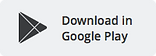top of page

ビデオ通話レッスン
~初回レッスンまでの流れ~
お問い合わせ
↓
お問い合わせ内容確認後、レッスン詳細についての説明とご確認(LINEまたはメール)
↓
↓
ビデオ通話テスト(アプリの設定、音声、映像確認を含めた体験レッスン)
↓
初回レッスン日時のご確認(LINEまたはメール)
↓
レッスン料金を銀行振込にてお支払い
↓
初回レッスン
ビデオ通話テスト
(体験レッスン)
レッスンを円滑に進めるため、事前にビデオ通話のテストを体験レッスンで行います。
【Zoomの設定方法】
その1:LINEまたはメールに専用URLをこちらから送りますのでURLをクリック(タップ)。

ビデオ通話テスト


その2:URLをクリック(タップ)するとインストールしたアプリが起動し、ポップアップが出ますので名前を入力して頂き、OKボタンをクリック(タップ)。
その3:名前を入力後、「まもなくホストがミーティングへの参加を許可をします」と表示されますのでしばらくお待ち下さい。
その4:許可された後、カメラやマイク等端末がいろいろと許可を求めて来ましたらすべて許可またはOKを選択。画面下に何も表示されていない場合は画面の黒い部分をクリック(タップ)。
その5:左下のヘッドホンマークの上に吹き出しが出てない場合は左下のヘッドホンマークをクリック(タップ)。

その6:吹き出しをクリック(タップ)
何か許可を求められたら許可またはOKを選択。

その7:左下が白いマイクになっているかどうか確認をして頂きます。白いマイクになるとそちらの音声が初めてこちらに届きます。
その8:事前準備その1の場所にスマホ(タブレット)を横向きに(ノートPCの場合はそのまま)置いて頂きます。スマホやタブレットの場合は自動回転をオン状態にしといて下さい。
その9:置けましたらそれをこちらに伝えて頂きます。ポップアップが出ますので自分のビデオを開始をクリック(タップ)。
これでそちらの映像がこちらに初めて届きます。
また、こちらの声が聞こえない場合は左上のスピーカーマークをご確認下さい。
Zoomの設定は以上です。ビデオ通話テスト時に設定すると初回レッスンからはURLで飛ぶだけでスムーズにレッスンを始める事ができます。




その10:ご自分の映像が小さい画面でこちらの映像が大きく映っているかどうか確認して頂きます。ご自分の映像が大きく映っている場合は小さな画面をクリック(タップ)すると映像が逆になります。
Zoomの接続が切れてしまった場合は先�程のLINEのURLをクリック(タップ)すれば再度繋がります。
bottom of page